Over And Over (SIsilicon) Mac OS
- Over And Over (sisilicon) Mac Os Catalina
- Over And Over (sisilicon) Mac Os Download
- Over And Over (sisilicon) Mac Os X
- Over And Over (sisilicon) Mac Os Update
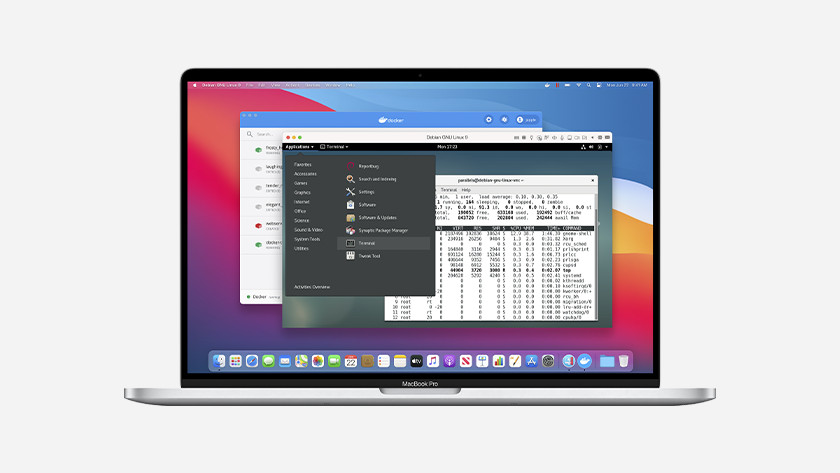
QEMU is an open-source emulator for virtualizing computers. Unlike VMWare, it's able to both virtualize CPUs and emulate various CPU instruction sets. It's pretty powerful, free, and has a macOS port. There are alternate versions and different ways to install it. Still, in this example, I'm using Homebrew, a package manager for macOS/OSX that allows you to install software via the CLI and manage easily.
Now, this post wouldn't be very exciting if I tried this on my Mac Pro, but I decided to try it on my MacBook M1. Thus far, the community has succeeded in getting QEMU to install the ARM version Windows, so I decided to do the more silly path and get PPC and X86 working on Apple Silicon. I encountered very little resistance, which surprised me as I haven't seen/read anyone trying this route. It's surprsingly very usable but the usefulness is going to be limited. I was able to play Sim City 2000 on Mac OS 9.2 at a fairly high resolution. For the sake of brevity, I'm going to skip over installing Homebrew on an Apple M1, but you'll want to use the arch -x86_64 method, which requires prepending. I've gotten OS 10.0 and nearly gotten Windows 10 working on my M1.
Apple Silicon Mac OS. And I am not sure how to download it on my iPad Pro and transfer to the Apple Silicon Mac Mini. I have licensed iMazing for over a year now. I still use iTunes to do very simple things like copying Kindle and eBooks from the Mac to the iPads, but for anything else, iMazing is a much better.
- The 'classic' Mac OS is the original Macintosh operating system that was introduced in 1984 alongside the first Macintosh and remained in primary use on Macs until the introduction of Mac OS X in 2001. Apple released the original Macintosh on January 24, 1984; its early system software was partially based on the Lisa OS and the Xerox PARC Alto computer, which former Apple CEO Steve Jobs.
- MOSISO Silicone Keyboard Cover Compatible with MacBook Pro 13/15 Inch (with/Without Retina Display, 2015 or Older Version),Older MacBook Air 13 Inch (A1466 / A1369, Release 2010-2017), Clear 4.3 out of.
- And pay for your new Mac over 12 months, interest‑free when you choose Apple Card Monthly Installments. Accessories Explore Mac accessories. Apple Trade In Get credit toward a new Mac. Just trade in your eligible computer for credit or recycle it for free.
Included below is the instruction for both Apple Silicon and Intel Macs.
Requirements
- Basic understanding of the terminal in OS X/macOS
- Apple Silicon (M1) computer (or Intel) Mac
- Xcode
- xcode-select (CLI Tools)
xcode-select --install - Homebrew
Step 1: Install QEMU
This is the only step where Apple Silicon and Intel Macs differ. You'll need to install the x86 version of QEMU for the Apple silicon macs first.
Apple Silicon
x86 Intel Macs
Step 2: Create a disk image
Over And Over (sisilicon) Mac Os Catalina
The rest of the steps do not need any specification for M1 vs. Intel.
You can specify a route, but I just used the default pathing, the 2G = 2 GB below. You can get away with much less for OS X OS 9. If you'd like more space, change the size of the simulated HDD. .
Step 3: Launching the emulated computer and the tricky part: Formatting the HDD
Now that we have a blank hard disk image, we're ready to go.
Let's break this down so it's not just magic. The first command is the qemu core emulator, you can use things like 64-bit x86 CPU qemu-system-x86_64 or a 32-bit CPU qemu-system-i386 , but we're using a PPC, so we are using qemu-system-ppc.
Next, we're declaring PC bios with -L pc-bios, I'm unsure if this is necessary. This seems to be the default even in Mac QEMU. After that, the -boot flag declares the boot drive. For those who remember the days of yore, C is the default drive for PCs, D is the default for the CD-Rom like a PC. It's weird, I know. -M is the model flag. It's pretty esoteric, but QEMU uses OpenBIOS, and mac99 is the model for Beige G3s. The lowercase -m is memory, expressed in megabytes, but you can use 1G or 2G for 1 or 2 gigabytes like the format utility. -hda is the image we're using. Finally, -cdrom is the installer image
Step 3.5: Special considerations between operating systems
I discovered that OS X 10.0's installer has a significant flaw: It doesn't have a disk utility. The disk images are black disks thus have no file system. If you want to run OS X 10.0, you'll need to first launch an installer that can format HFS like OS 9 or later versions of OS X, run the disk utility, format the image and then exit out of the emulator. The process would look like this:
Then format the drive from the utility, quit the emulator (control-c on the terminal window).
Tiger and Leopard requires USB emulation so you'll need to add -device flags for a usb keyboard and a usb mouse, also both like a few extra -prom-env flags.
Power PC Leopard I can get to boot but it crashed twice during installs, this could be
Step 4: after the installer fininshes
You will end up seeing a failed boot screen after the installer finishes. This is normal. Either quit the QEMU instance or use control-c in the terminal to close it. Now that it's installed, we want to boot off the internal drive.
MacOS 9 seems to do slightly better when adding the via=pmu and specifying the graphics.
Step 5: mounting disk images
There's not a lot to do with an OS without software. You can mount plenty of disk image formats
Bonus round: Trying for x86 64 Windows 10
Step 6: Multi CD-Rom Installs or swapping Disk Images
Older applications and OS installers require mutliple disk images. This can be done from via the CLI inside QEMU.
On the QEMU window press:
- Control-Alt-2 to bring up the console
change ide1-cd0 /path/to/image- Control-Alt-1 to bring back the GUI
Thus far my Windows 10 experiment has been a lot less successful, I've gotten through the installer (it's unbearably slow) but it seems to hand on booting. It looks very feasible. I might have better luck using the 32 bit verison of windows.
</section>
Start up from macOS Recovery
Determine whether you're using a Mac with Apple silicon, then follow the appropriate steps:
Apple silicon
Over And Over (sisilicon) Mac Os Download
Turn on your Mac and continue to press and hold the power button until you see the startup options window. Click the gear icon labeled Options, then click Continue.
Intel processor
Make sure that your Mac has a connection to the internet. Then turn on your Mac and immediately press and hold Command (⌘)-R until you see an Apple logo or other image.
If you're asked to select a user you know the password for, select the user, click Next, then enter their administrator password.
Reinstall macOS
Select Reinstall macOS from the utilities window in macOS Recovery, then click Continue and follow the onscreen instructions.
Follow these guidelines during installation:
- If the installer asks to unlock your disk, enter the password you use to log in to your Mac.
- If the installer doesn't see your disk, or it says that it can't install on your computer or volume, you might need to erase your disk first.
- If the installer offers you the choice between installing on Macintosh HD or Macintosh HD - Data, choose Macintosh HD.
- Allow installation to complete without putting your Mac to sleep or closing its lid. Your Mac might restart and show a progress bar several times, and the screen might be empty for minutes at a time.
After installation is complete, your Mac might restart to a setup assistant. If you're selling, trading in, or giving away your Mac, press Command-Q to quit the assistant without completing setup. Then click Shut Down. When the new owner starts up the Mac, they can use their own information to complete setup.
Other macOS installation options
When you install macOS from Recovery, you get the current version of the most recently installed macOS, with some exceptions:
- On an Intel-based Mac: If you use Shift-Option-Command-R during startup, you're offered the macOS that came with your Mac, or the closest version still available. If you use Option-Command-R during startup, in most cases you're offered the latest macOS that is compatible with your Mac. Otherwise you're offered the macOS that came with your Mac, or the closest version still available.
- If the Mac logic board was just replaced, you may be offered only the latest macOS that is compatible with your Mac. If you just erased your entire startup disk, you may be offered only the macOS that came with your Mac, or the closest version still available.
Over And Over (sisilicon) Mac Os X
You can also use these methods to install macOS, if the macOS is compatible with your Mac:
Over And Over (sisilicon) Mac Os Update
- Use the App Store to download and install the latest macOS.
- Use the App Store or a web browser to download and install an earlier macOS.
- Use a USB flash drive or other secondary volume to create a bootable installer.