Baldis Basics Rp Mac OS
This guide will walk you through installing Axure RP on macOS systems. If you run into any trouble attempting to install or launch the application, please see the troubleshooting guide below or email us at support@axure.com.
Note
Baldi Basics Rp
This game is very helpful for children to learn basic mathematics. The background story of this game is that your friend left behind his seven notebooks at school. And the main character needs to go back to school and find back those seven notebooks. But their teacher Baldi. Find the Baldi's Basics Birthday Bash file (Again, it should be called 'BaldisBasicsBirthdayBashAndroid.apk') and tap it. If a warning telling you your phone is not allowed to install unknown apps through your browser pops up, tap settings to go straight to the settings menu where you can change this option. Baldis basics rp.sb3 1 MB. Log in with itch.io to leave a comment. Srhjsiuhs 323 days ago. Go to scratch then click lode from computer then click this game. ChocolateyEggoToast 323 days ago. To see it each time you start Axure RP, go to Help → Welcome Screen to display the dialog, and un-check 'Don’t show this at startup' at the bottom-left. Latest Build After an OS Update. It’s always good to be on the latest build of Axure RP, but it’s particularly important after an OS update. Baldi's basic random maps series: The first school. A downloadable game for Windows. Welcome to my new series called 'Baldi's basic random map series' where Baldi will tour you around the custom school made by many people in this world. Have fun touring around and don't forget to collect the notebooks because that's the main thing you need to do.
If you need to install Axure RP on a Windows computer, please refer to our Windows installation guide.
System Requirements
Roblox Baldis Basics Rp Badges
- macOS 10.13+
- 2 GB memory (RAM) minimum, 4 GB recommended
- Mac computer with 64-bit Intel processor
- 5 GB disk space
- For prototype HTML: Safari 13+, Firefox, or Chrome
- For Word specifications: Microsoft Office Word 2004 (with compatibility pack), 2008, 2011, or 2016, or any other application capable of opening
.docxfiles
General Installation
Most customers will be able to install Axure RP with the general installer, which is available for download at www.axure.com/download. After downloading the installer, launch it and drag the Axure RP 10 icon into your Applications folder.
Troubleshooting Installation and Launch
Installing Axure RP on your Mac is almost always a smooth process, and problems are rare. Problems during installation are usually related to system requirements or version/OS compatibility.
Problems launching RP on macOS are slightly more common, though still highly unusual. When a crash is seen immediately upon launch or when trying to create a new project, the user account’s permissions settings are usually at issue. (A telltale sign of a crash immediately after launch is when the icon bounces in the Dock a few times but nothing else appears to happen.)
The troubleshooting ideas in this guide are in order of complexity and risk. We strongly recommend trying these items in order instead of skipping around. If an item doesn’t seem relevant to your situation, move on to the next item.
If you’d rather work directly with an Axure employee to find a solution, please feel free to email us at support@axure.com.
Note
If you’re having trouble installing or running Axure RP on a on a Windows computer, please see the Windows troubleshooting guide.
Check Whether Axure RP Is Already Running
In macOS, sometimes the only clues that an application is running are that the menu bar at the very top of the screen shows the application’s name, and there’s a little dot adjacent to the application’s icon in the Dock.
To check whether Axure RP is running, click its icon in the Dock (to give the app focus) and then try the File → New menu command to open a new project for editing.
Axure RP typically has a welcome screen that pops up when you launch the application without opening an RP file. If the application is launching without this window, it may be turned off. To see it each time you start Axure RP, go to Help → Welcome Screen… to display the dialog, and un-check 'Don’t show this at startup' at the bottom-left.
Latest Build After an OS Update

It’s always good to be on the latest build of Axure RP, but it’s particularly important after an OS update. Major updates of macOS (e.g. from 10.10 to 10.11) are notorious for breaking third-party applications. You can always compare your current build number, found in the Help → About Axure RP menu, against the current build, available at www.axure.com/update. You can also go to Help → Check for Updates in Axure RP. (Click 'Check for updates when Axure RP starts' in the dialog to get notifications when there’s a new update.)
Note
We recommend against installing a developer preview or beta version of macOS on your Axure RP production computer. We can’t guarantee we’ll be able to provide a build of RP that works on a macOS beta. We’ll be working on updating Axure RP’s compatibility during the developer preview and beta periods.
Folder Permissions
If you’ve recently restored your system using Time Machine, had repair work done on your computer, or made any other major system change, your user account’s folder permissions settings may be misconfigured. Below are some steps for self-diagnosing a permissions problem on your Mac. Remember that you can also reach us at support@axure.com and we’ll be glad to help.
Check Your 'Get Info' Dialog
Your user account’s 'Info' dialog can tell you a couple of important things. To get to this dialog, follow these steps:
Open up a Finder window
In the left-hand 'Favorites' column, locate your Home folder (house icon)
If you don’t see your Home folder in the Favorites list, use the Go → Go to Folder menu command to go to the folder '/Users'
Right-click your Home folder and choose the 'Get Info' context menu commandOnce you’ve got the Info dialog open, look for the following things:
In the 'General' section, make sure the 'Locked' checkbox is cleared.
Your user account needs 'Read & Write' privileges for this folder. You can verify this in the 'Sharing & Permissions' section at the bottom of the dialog.
The line that says '(Me)' needs to be showing the words 'Read & Write'. If it shows some other level, click directly on the words showing the level (e.g. 'Read only') and choose 'Read & Write' from the resulting list.
If you don’t see a line that says '(Me)', you’ll need to make one. Click the small lock icon at the lower right of the dialog to allow changes, click the 'plus' icon to add a new entry, click on your user account name in the resulting dialog, and then click the 'Select' button to add your user account to the 'Sharing & Permissions' list. (Your account will need to be an admin to do this. If it’s not, please contact your IT team for assistance with this step.)
Permissions Diagnostic
Using your Mac’s Terminal, you can run a series of commands to collect permissions data for every folder Axure RP might need to access when it launches. Pulling this info together in one place might help you to diagnose a permissions conflict—if you know what to look for.
These commands will collect information and put it into a text file on your desktop, but otherwise they won’t make any permanent changes to your system.
To try this method, open Terminal (Applications → Utilities → Terminal), paste in the following commands, and hit the return key.
Once you hit return, a file called 'AxureLog.txt' will appear on the desktop. Open that file in your favorite text editor and let’s get started investigating it.
Folder Owner
The file contains information about a handful of folders that Axure RP writes to during normal operation. Each group of text in the main portion of the document shows a folder’s name on the first line and then a list of that folder’s contents.
The first column of each item is a string of notation describing that item’s permissions. You can probably ignore this part, but if you’d like to understand exactly what you’re seeing here you can do a web search for 'Unix file permissions string' or refer to the following resource at LinuxCommand.org:
The third and fourth columns show the item’s owner account and owner group. (The second column isn’t important.) In general, you want the folders and files in this list to be owned by your own user account and by the group called 'staff'. (One exception is the 'users' folder, which will be owned by the 'root' account.)
So if my computer’s user name were 'AudreyAxure', I’d want to see something like this on the third line of each group (where the permissions for the folder itself are shown):
drwxr-xr-x 3 AudreyAxure staff - 102 Jan 1 2016 .If you’re seeing a lot of 'root' user listed instead of your own user account name, something might be wrong with your permissions and you should consider showing the diagnostic file to your IT team.
'Access Denied' Errors
At the very bottom of the file, you can see where the diagnostic tried to launch the Axure RP executable. (Just after the line reading 'Running…'.) If the launch went well there won’t be much listed, but if it ran into trouble you’ll see more lines. If you get lucky, you’ll find something like this:
Access to the path '/Users/AudreyAxure/.local/share/Axure' is denied.An 'access to the path is denied' error is a good clue because it’s usually going to point out the folder or folders where your permissions need to be repaired. The actual repairing step is best left to your IT professional.
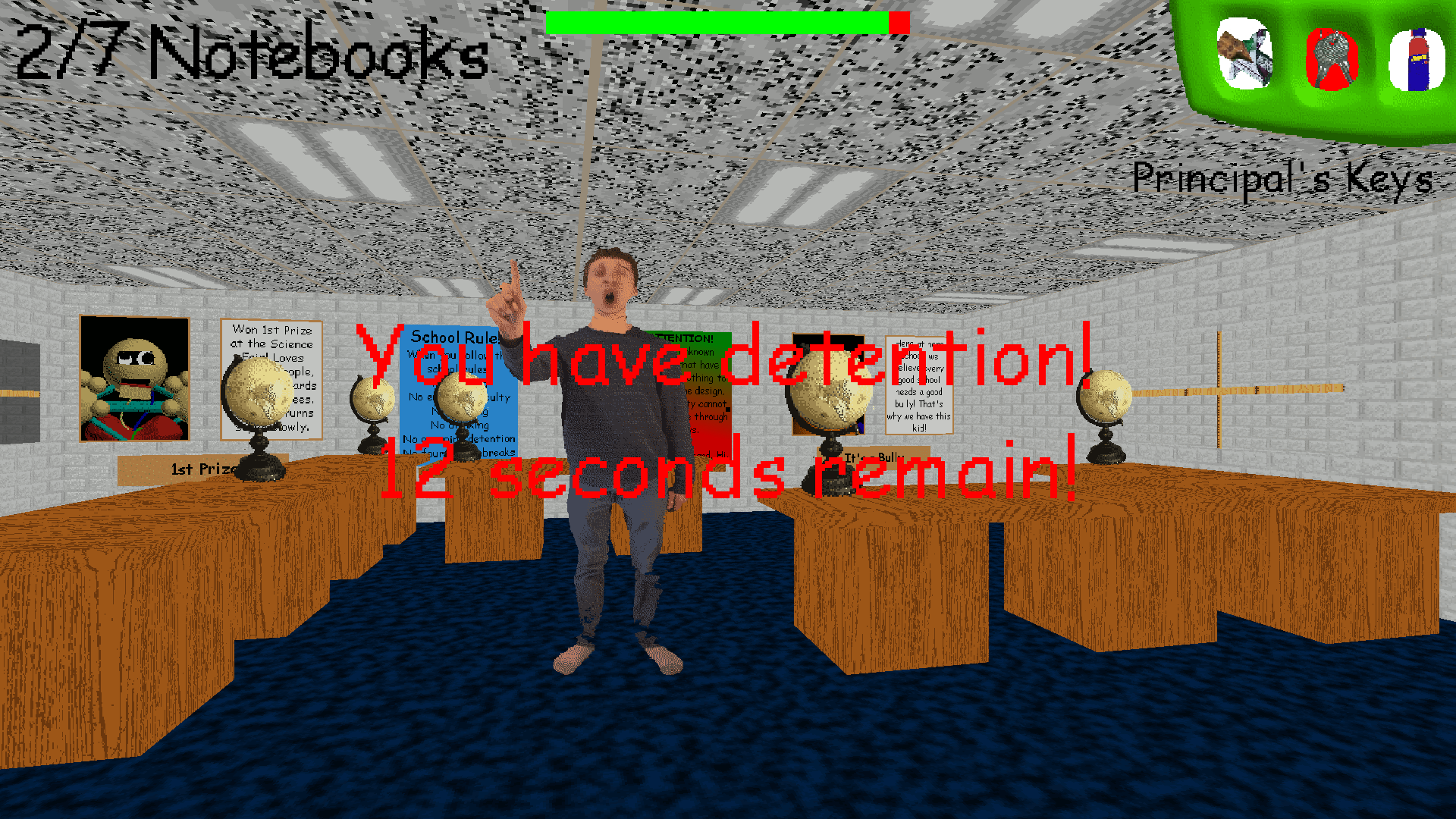
Welcome to my new series called 'Baldi's basic random map series' where Baldi will tour you around the custom school made by many people in this world. Have fun touring around and don't forget to collect the notebooks because that's the main thing you need to do.
If you guys want to help me with this series. You guys can sent me the map layout that you guys made but make sure you read the rules from here first: https://gamebanana.com/threads/217051
You guys can also make me a loading screen as well along with new tips on each loading screen. Just sent me your own loading screen image at the size 640 x 480 along with the tips in the post. (Not in the image.)
Credits:
Paulor94 - Map creator
mystman12 - Original creator of Baldi's basic
G-Rex Studio - The owner of Baldi model (On the main menu and on the end slideshow.)
Notice:
I have to turn off the comment to stop those 2 (@XGames9000 and @replace this holder ) from attacking. Sorry about that.
| Status | Released |
| Platforms | Windows |
| Rating | |
| Author | Paulor94 |
| Made with | Unity |
| Tags | Horror |